2020-05-25—Mac vmware二配置静态IP,与主机互通联网
(如若图片显示有问题,请转战简书地址 https://www.jianshu.com/p/da40701d73a9)
1、使用VMware 新建虚拟机
2、虚拟机建立完成后开始配置IP,为VMware Fushion新建NAT子网关,设置子网IP为 192.168.10.0 子网掩码为255.255.255.0
点击网络,新建vmnet3子网。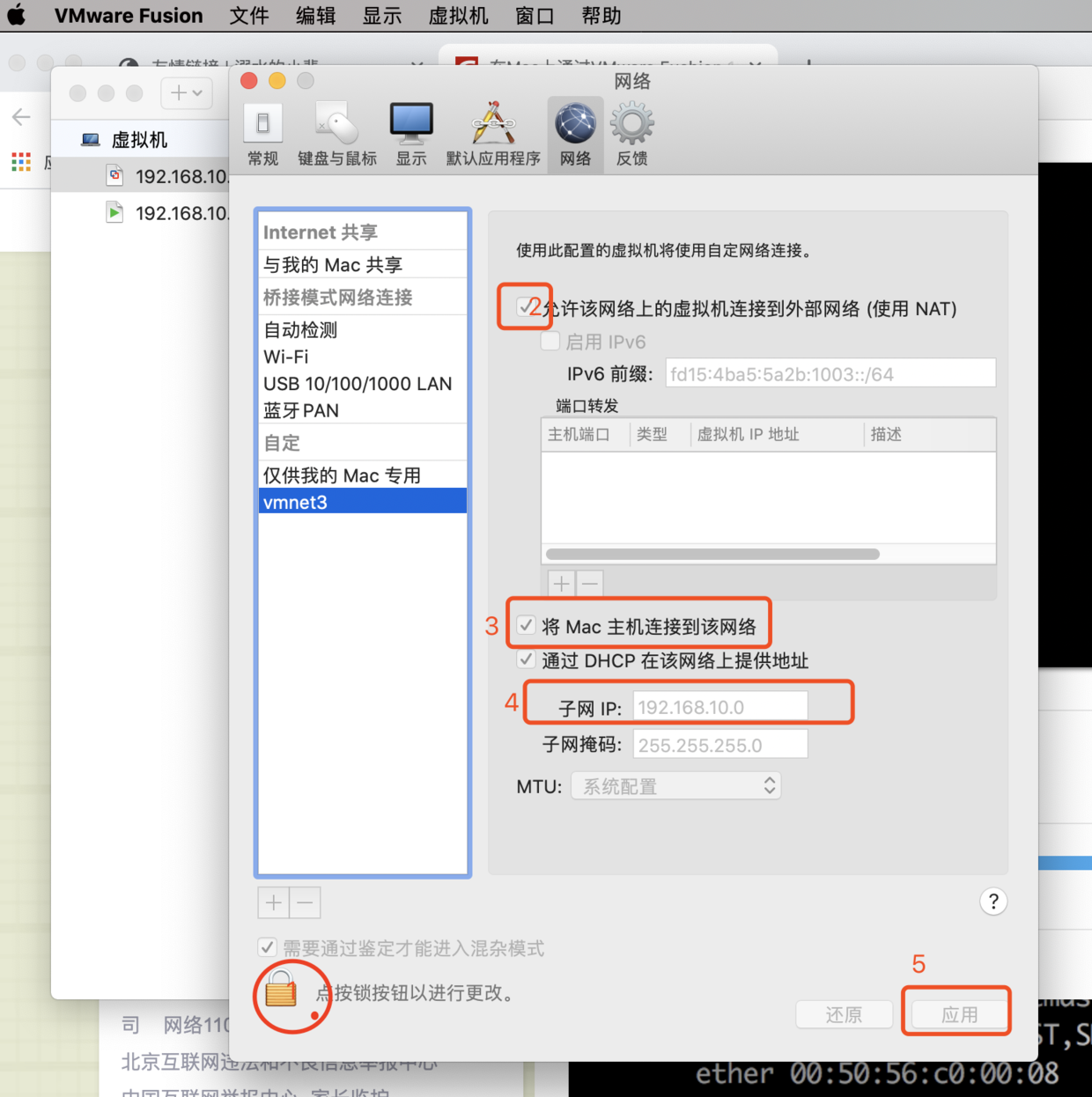
按图中1,2,3,4,5依序进行,最后点击右下角的“应用”,我们将该vmnet2创建出来。这里一定要注意几点:
1.必须手动点击“vmnet3”按钮,才能创建该vmnet3;
2.你可以修改vmnet3的子网IP,但是VMwareFusion会默认事先生成两个vmnet1和vmnet8,其中vmnet8用于DHCP功能。在没有安装任何虚拟机之前,VMware就已经创建好了vmnet1和vmnet8了。
3.注意创建vmnet3前后,Mac主机的/Library/Preferences/VMware\ Fusion/vmnet目录的变化,
ls -lsrt /Library/Preferences/VMware\ Fusion/vmnet*
在创建vmnet2之前,在/Library/Preferences/VMware\ Fusion/networking中已经存在vmnet1和vmnet8,这是安装VMware Fushion 15.1安装时就创建好的,如图
创建之后查看是否有vmnet3:


3、选中要设置的虚拟机,点击虚拟机菜单设置网络适配器。
将虚拟机网络设置为你刚刚创建的网络
4、设置完成后,连接虚拟机,设置 /etc/sysconfig/network-scripts/ifcfg-ens33 配置文件,我这里是ifcfg-ens33有些人不一定是。可以通过查看看自己的配置文件是哪个。

编辑配置文件
TYPE="Ethernet" |
5、配置完后,重启虚拟机,通过ping 命令测试网络连通性。
2020-05-25—Mac vmware二配置静态IP,与主机互通联网
https://peialan.github.io/2020/05/25/2020-05-25—Mac vmware二配置静态IP,与主机互通联网/

